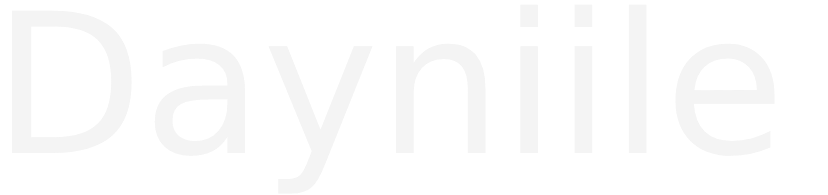In the age of the net, get right of entry to to understanding has in no manner been less difficult. Free books protective a myriad of topics are simply available on-line, prepared to be positioned, downloaded, and enjoyed. These websites offer a treasure trove of literary works, starting from timeless classics to modern gems, all available with out charge. Let’s delve into a number of the great web sites offering unfastened books across various genres.
In the age of the net, get right of entry to to understanding has in no manner been less difficult. Free books protective a myriad of topics are simply available on-line, prepared to be positioned, downloaded, and enjoyed. These websites offer a treasure trove of literary works, starting from timeless classics to modern gems, all available with out charge. Let’s delve into a number of the great web sites offering unfastened books across various genres.
Project Gutenberg: A Timeless Repository
Project Gutenberg stands as one of the oldest and biggest sources freed from charge books on the internet. With a repository boasting over 60,000 titles in diverse codecs, this platform is a haven for literary fans. While predominantly English-centric, Project Gutenberg offers works in more than one languages, making sure a diverse reading enjoy for customers international.
Google Play Books: Where Convenience Meets Variety
Google Play Books offers a considerable array of unfastened titles accessible thru a Google account. From literary classics to trendy masterpieces, customers can find out a curated choice of top unfastened ebooks. The seamless integration with Google’s atmosphere allows smooth reading all through devices, whether or not or no longer on-line or offline.
ManyBooks: Exploring Boundless Possibilities
ManyBooks stands out for its full-size collection of free books spanning various genres. Offering extra than simply classics, this platform caters to numerous hobbies with its meticulously categorized library. Users can browse thru a plethora of titles, gambling the convenience of a couple of download codecs and patron-friendly navigation.
Librivox: Embark on an Audiobook Adventure
For audiobook fanatics, Librivox is a treasure trove imparting unfastened audiobook downloads in a couple of languages. While volunteer narrators deliver these classics to existence, customers can immerse themselves in captivating storytelling without breaking the financial institution.
Archive.Org’s eBooks and Texts: A Literary Wonderland
Archive.Org’s eBooks and Texts segment hosts a wealthy collection of fiction, historical texts, academic books, and more. With books catering to every viable hobby, users can find out popular titles or delve into niche topics readily. Multiple down load options make sure seamless get right of entry to to desired reads.
Authorama: Simplifying Literary Exploration
Authorama gives a curated desire of free books in without problems readable formats, fostering a hassle-loose studying experience. While in the essential proposing English works, this platform offers a various kind of authors and genres, making it a skip-to holiday spot for literary exploration.
Wikisource: A Collaborative Hub for Knowledge
Wikisource serves as a web library housing consumer-contributed content material across severa topics. While no longer strictly books, its great collection of texts gives valuable insights and facts for avid readers and researchers alike.
Feedbooks: Navigating the World of Public Domain
Feedbooks simplifies get proper of entry to to public area books with its big series of loose titles. With convenient filtering alternatives and advert-loose surfing, users can effortlessly find out and download their favored reads without any trouble.
Wikibooks: Empowering Learning Through Open Access
Wikibooks fosters open access to educational sources, presenting various textbooks during numerous subjects. While commonly catering to instructional wishes, this platform additionally features network-driven content fabric, enriching the getting to know revel in for customers of each age.
Open Library: Bridging Access to Knowledge
Open Library serves as a complete seek tool, aggregating data from Internet Archive to offer get proper of access to to a significant range of books. With multiple codecs available for down load, clients can discover tens of millions of titles effortlessly.
Free-eBooks.Net: Diverse Offerings for Every Reader
Free-eBooks.Net boasts a severa series of loose books, catering to a wide range of hobbies and options. From fiction to non-fiction, customers can discover severa classes and subgenres, making sure a few factor for anyone.
The Online Books Page: A Gateway to Literary Exploration
Maintained via the University of Pennsylvania, The Online Books Page offers get admission to to tens of hundreds of thousands of loose books in severa codecs. While the internet site may seem fundamental, its big catalog makes it a valuable useful resource for bibliophiles.
eBooks.Com: Bridging Convenience and Accessibility
eBooks.Com gives a choice of free eBooks alongside its paid services, imparting customers with numerous analyzing options. With easy online get right of entry to and download abilities, users can seamlessly combine these unfastened titles into their virtual libraries.
Everand: Unlimited Reading at Your Fingertips
Everand, formerly Scribd, gives a extraordinary series of reading substances, starting from books to audiobooks and magazines. While a subscription version applies after a trial duration, the platform’s notable database guarantees a wealth of content material fabric for curious minds.
SlideShare: Exploring Beyond Traditional Books
SlideShare offers a unique platform for sharing displays and files on a huge range of topics. While greater often than now not acknowledged for its enterprise-oriented content material, the platform moreover hosts loose books and documents for clients to discover and download.
International Children’s Digital Library: Nurturing Young Minds
The International Children’s Digital Library offers a wealthy series of free books catering particularly to kids. With a focal point on worldwide titles, the library gives a diverse analyzing enjoy for young readers global.
Sacred Texts: Delving Into Spiritual Wisdom
Sacred Texts homes a widespread series of non secular and mythological texts, offering insights into diverse notion structures and traditions. While the website online’s layout may also moreover appear dated, its good sized catalog makes it a precious aid for spiritual seekers.
Free Computer Books: Empowering Tech Enthusiasts
Free Computer Books caters to tech fanatics with its massive series of pc-associated titles. From programming languages to networking and engineering, customers can get right of entry to a wealth of information to fuel their interest.